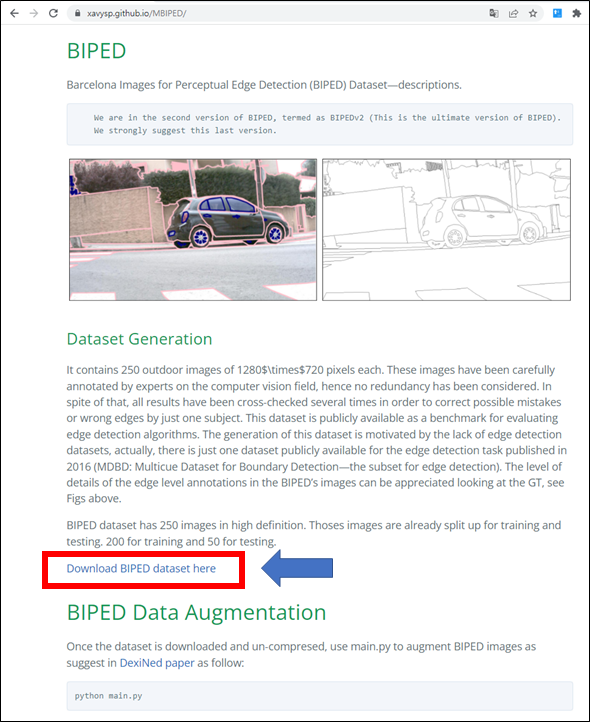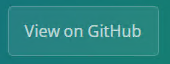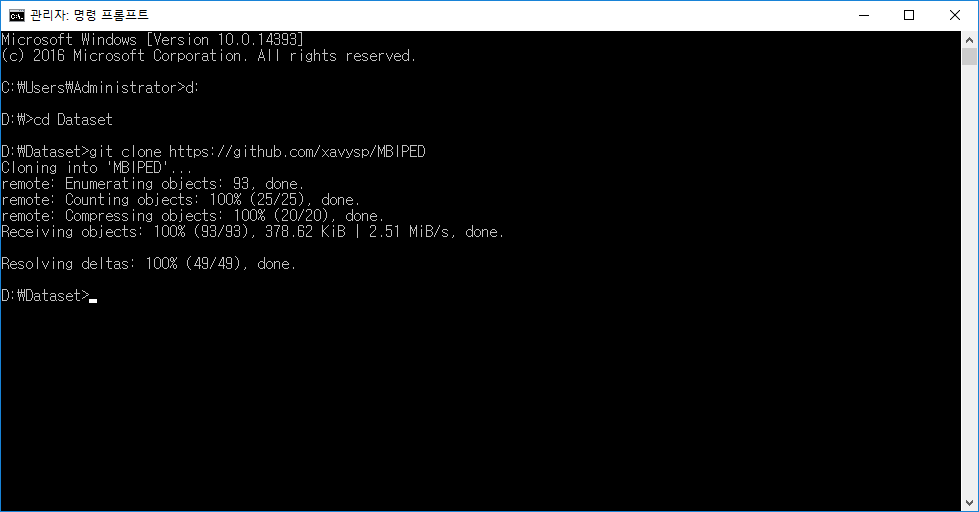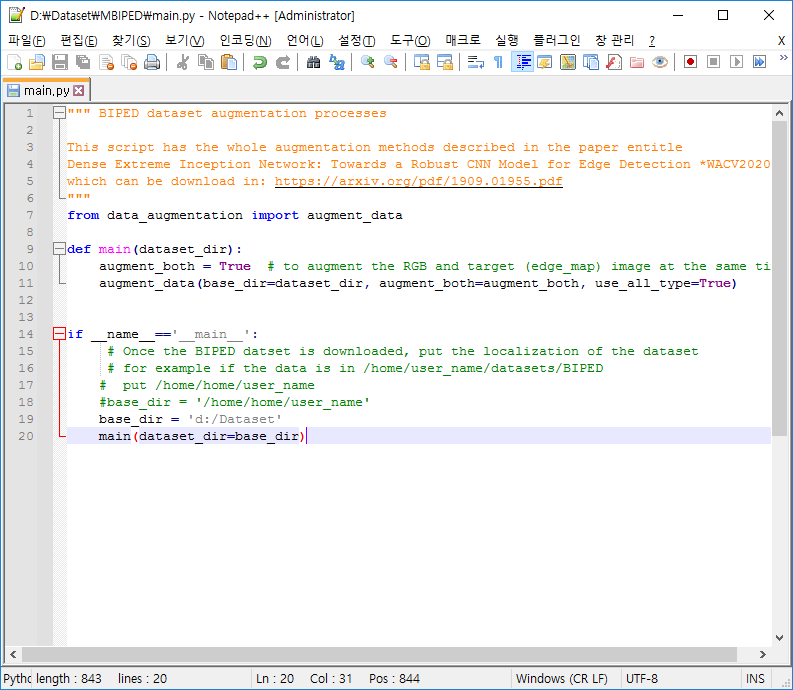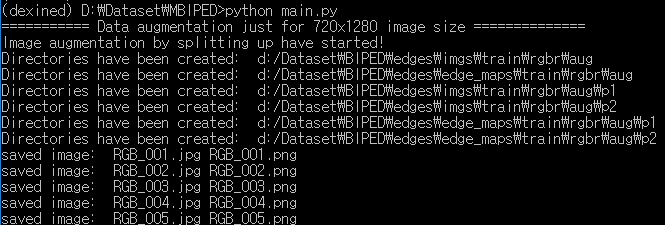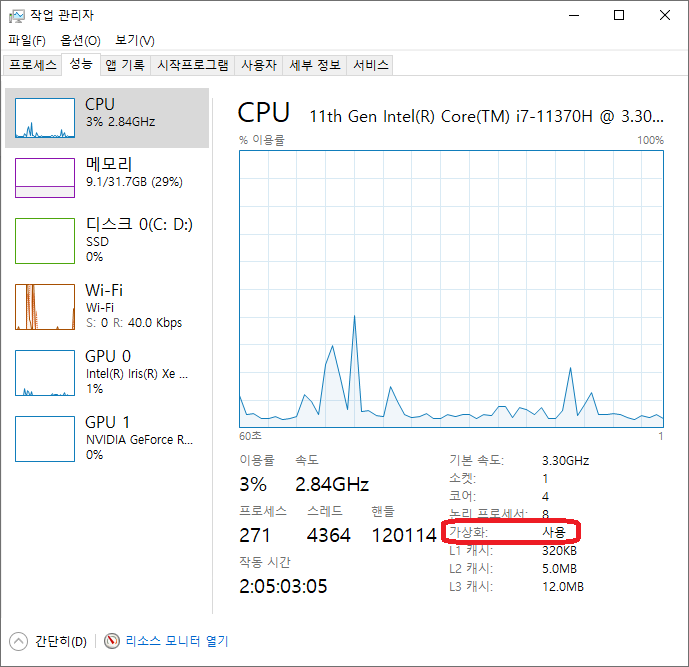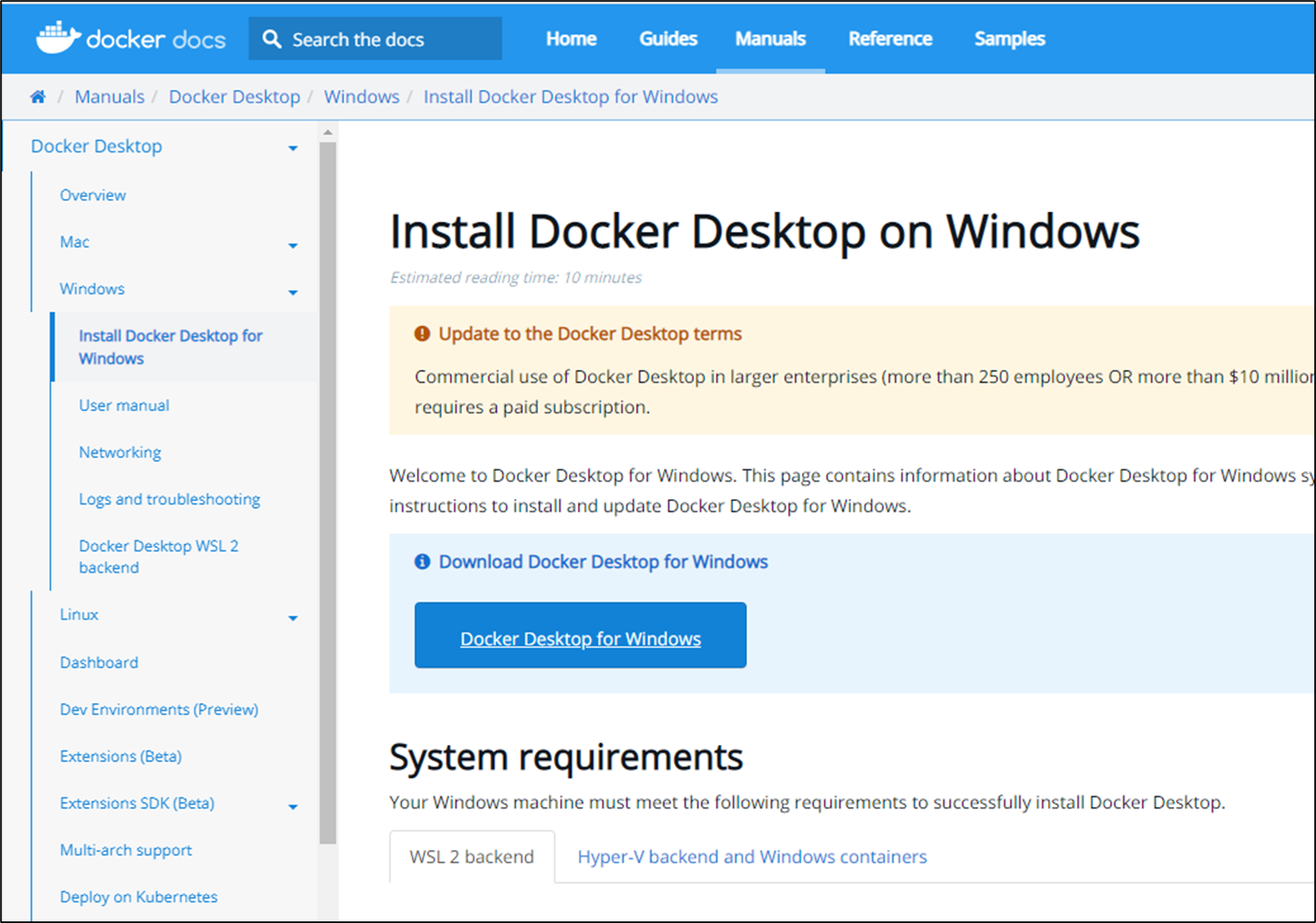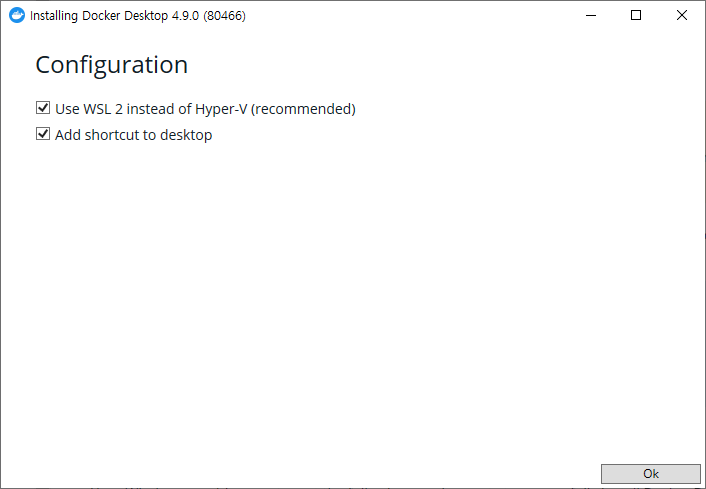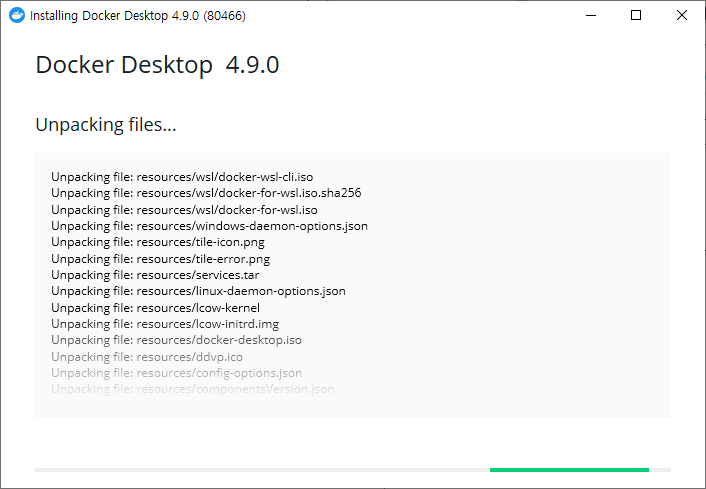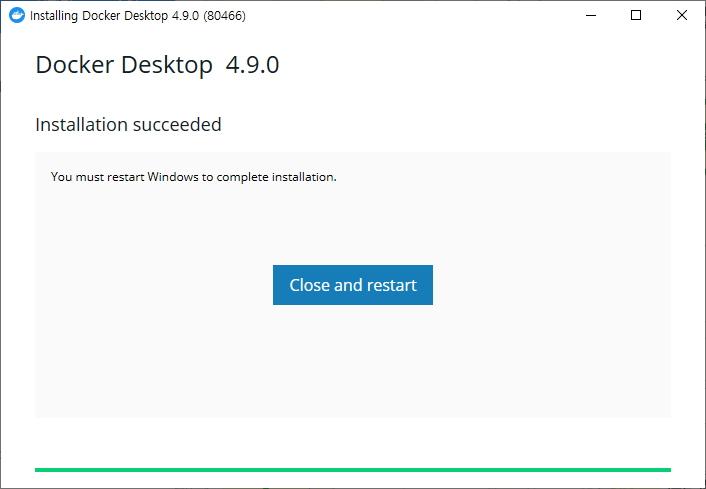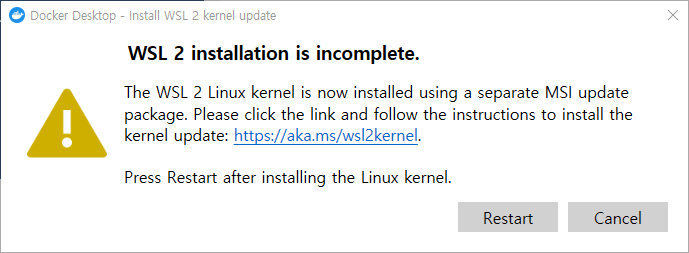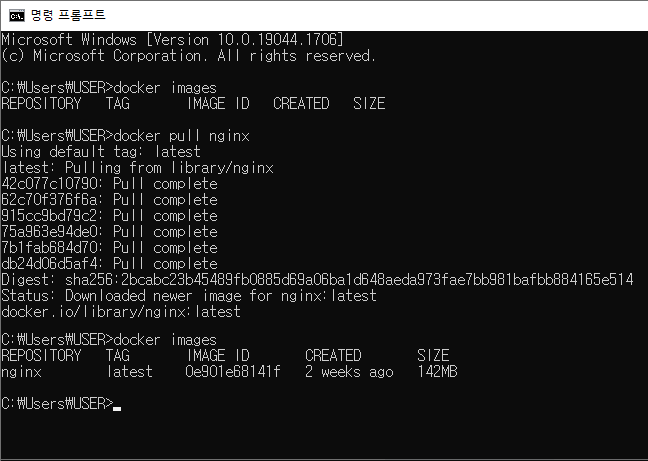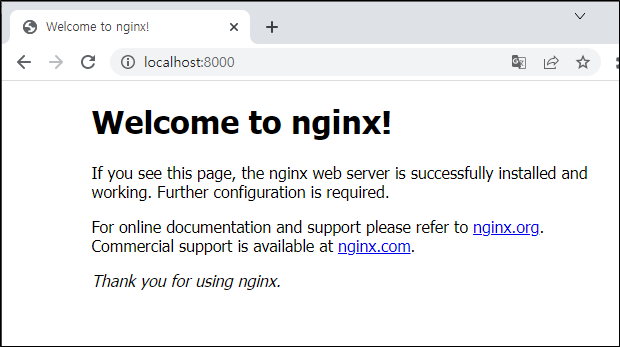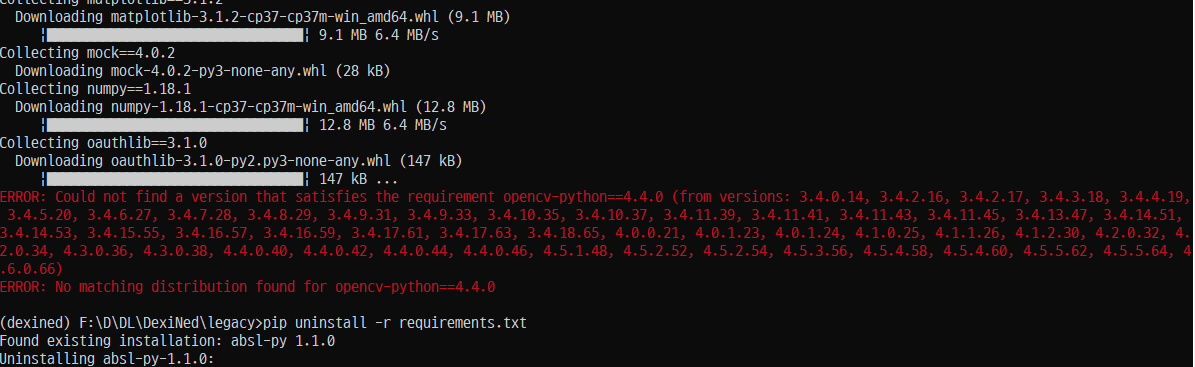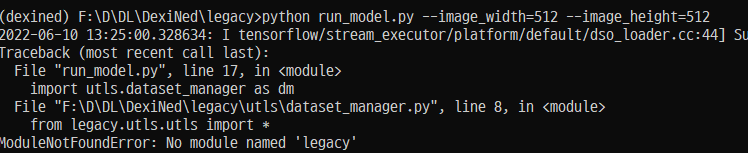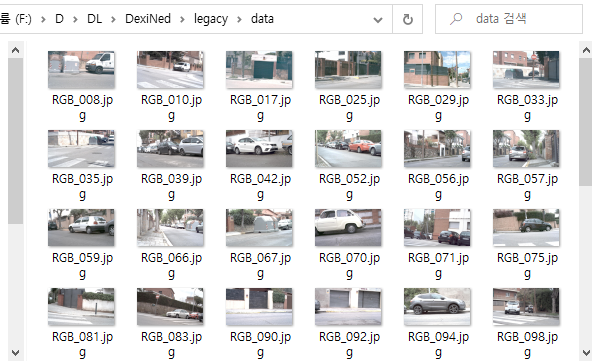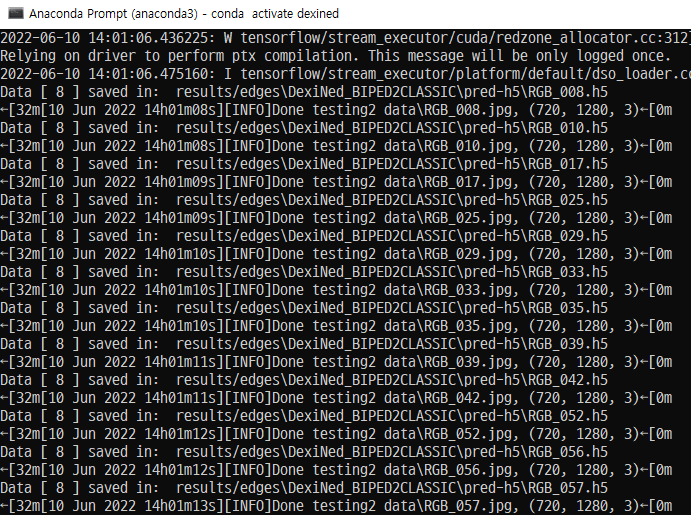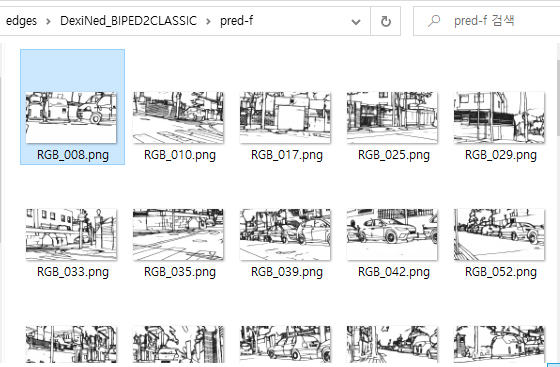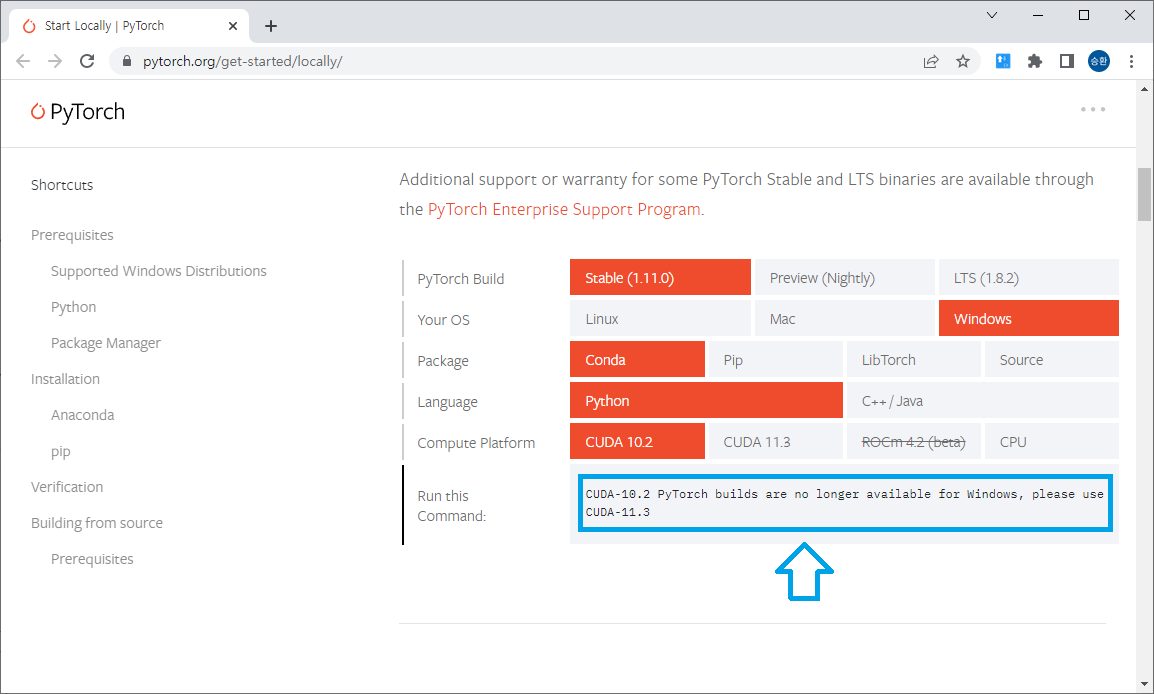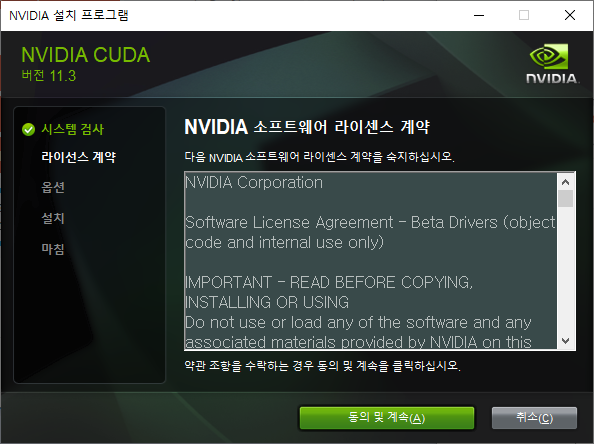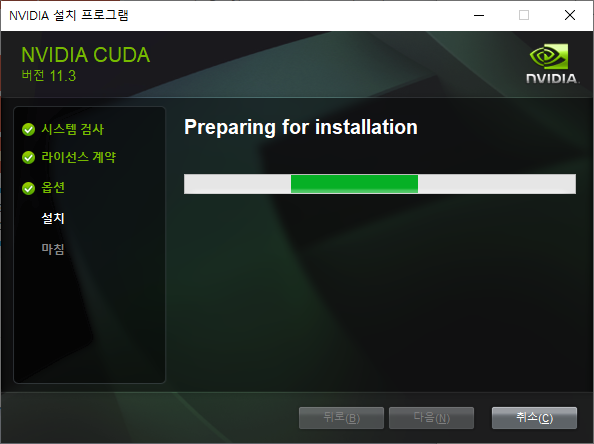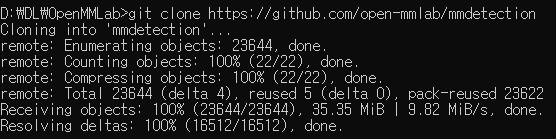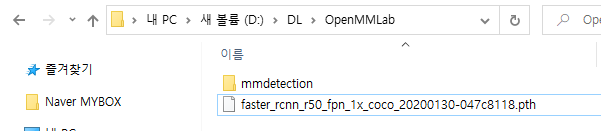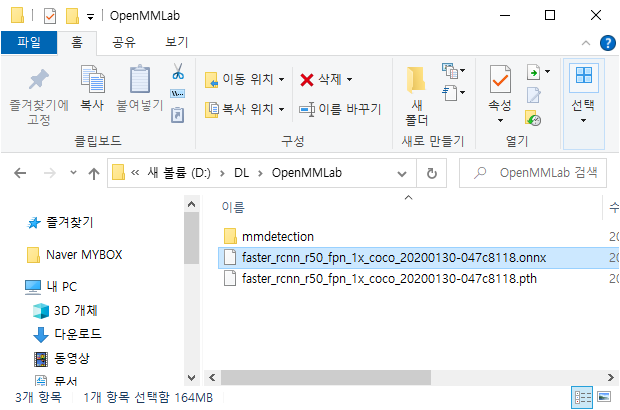https://youtu.be/KfY6DqWtcqs?list=PLxU-iZCqT52Cmj47aKB1T-SxI33YL7rYS
위의 영상에 나오는 코드 따라해봄
UI가 XML로 되어 있는 것 빼고는 아직까지 C#과 동일
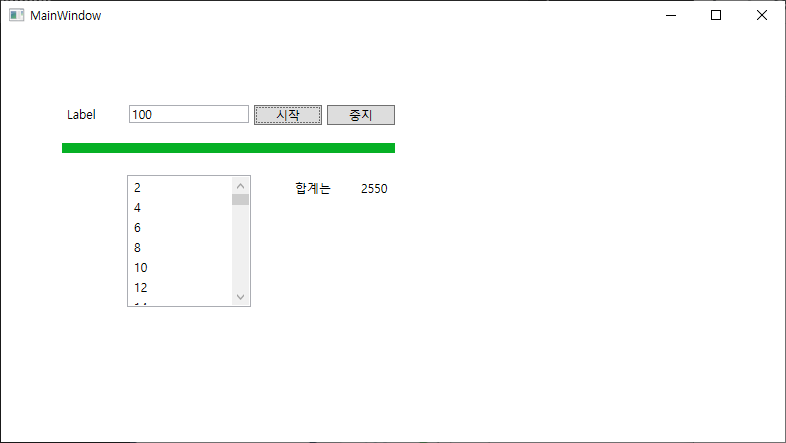
using System;
using System.Collections.Generic;
using System.ComponentModel;
using System.Linq;
using System.Text;
using System.Threading;
using System.Threading.Tasks;
using System.Windows;
using System.Windows.Controls;
using System.Windows.Data;
using System.Windows.Documents;
using System.Windows.Input;
using System.Windows.Media;
using System.Windows.Media.Imaging;
using System.Windows.Navigation;
using System.Windows.Shapes;
namespace Wpf5
{
/// <summary>
/// Interaction logic for MainWindow.xaml
/// </summary>
public partial class MainWindow : Window
{
BackgroundWorker worker;
int sum = 0;
public MainWindow()
{
InitializeComponent();
}
protected override void OnInitialized(EventArgs e)
{
base.OnInitialized(e);
//Progress Changed 이벤트 발생 여부
//작업취소 가능 여부
worker = new BackgroundWorker()
{
WorkerReportsProgress = true,
WorkerSupportsCancellation = true,
};
worker.DoWork += Worker_DoWork;
worker.ProgressChanged += Worker_ProgressChanged;
worker.RunWorkerCompleted += Worker_RunWorkerCompleted;
MessageBox.Show("초기화");
}
private void Worker_RunWorkerCompleted(object sender, RunWorkerCompletedEventArgs e)
{
if (e.Cancelled) MessageBox.Show("작업 취소");
else if (e.Error != null) MessageBox.Show("에러 발생..." + e.Error);
else
{
lblSum.Content = ((int)e.Result).ToString();
MessageBox.Show("작업완료");
}
}
private void Worker_ProgressChanged(object sender, ProgressChangedEventArgs e)
{
progressBar.Value = e.ProgressPercentage;
}
private void Worker_DoWork(object sender, DoWorkEventArgs e)
{
int count = (int)e.Argument;
for(int i=0; i<=count; ++i)
{
if (worker.CancellationPending)
{
e.Cancel = true;
return;
}
else
{
Thread.Sleep(1000);
Dispatcher.BeginInvoke(System.Windows.Threading.DispatcherPriority.Normal,
(ThreadStart)delegate ()
{
if(i%2 == 0)
{
sum += i;
e.Result = sum;
lstNumber.Items.Add(i);
}
});
worker.ReportProgress(i);
}
}
}
private void btnStart_Click(object sender, RoutedEventArgs e)
{
if(worker.IsBusy == true)
{
MessageBox.Show("작업이 진행중입니다");
}
else
{
int num = 0;
if (int.TryParse(txtNumber.Text, out num) == false)
{
MessageBox.Show("숫자를 입력하세요");
return;
}
progressBar.Maximum = num;
lstNumber.Items.Clear();
worker.RunWorkerAsync(num);
}
}
private void btnCancel_Click(object sender, RoutedEventArgs e)
{
worker.CancelAsync();
}
}
}
'기타' 카테고리의 다른 글
| golang <-> javascript json통신 (0) | 2022.01.27 |
|---|---|
| go언어 - Cross Compile (Windows -> Linux Arm) (0) | 2022.01.25 |
| [javascript] 벽돌깨기 게임 (0) | 2022.01.14 |
| go언어 따라해보기(3) - slice (0) | 2021.12.13 |
| go - web 따라해보기(1) (0) | 2021.12.12 |